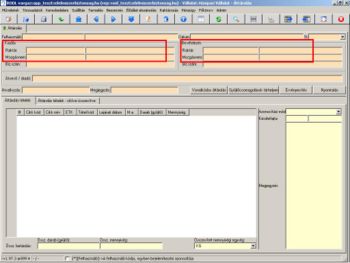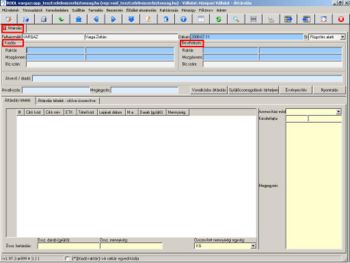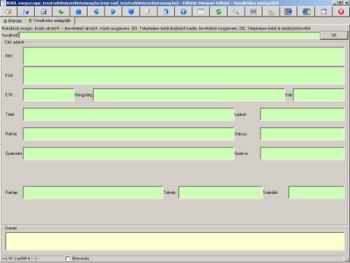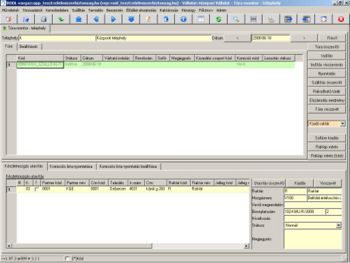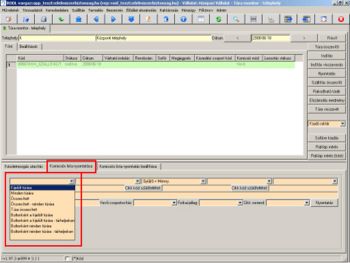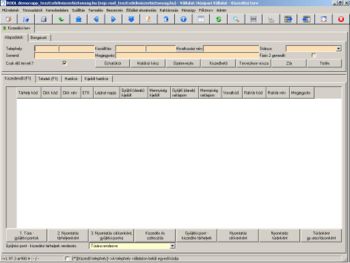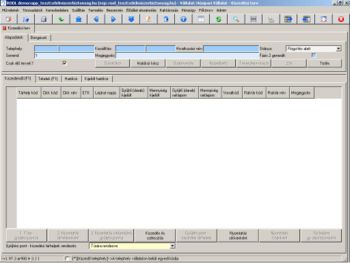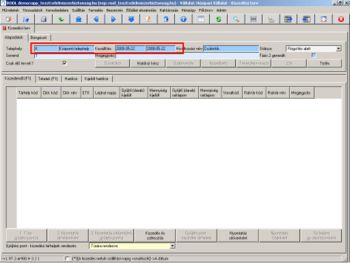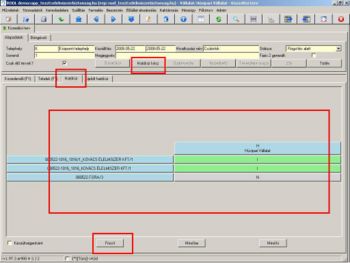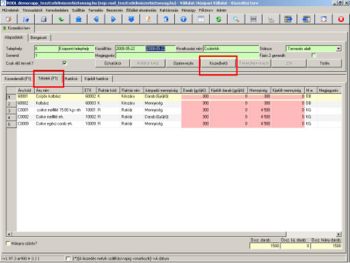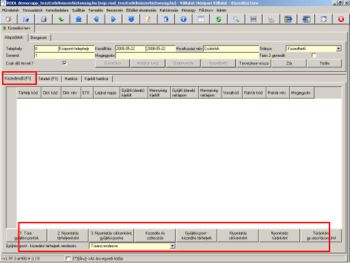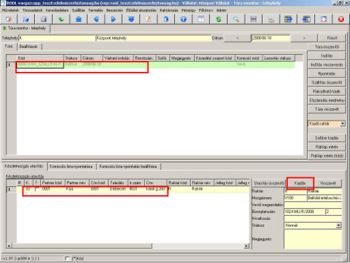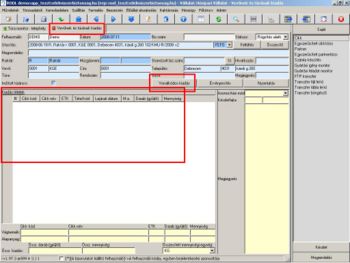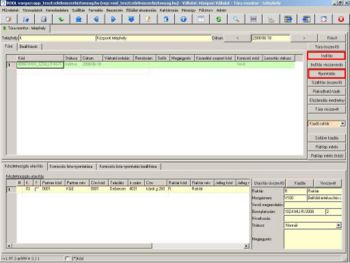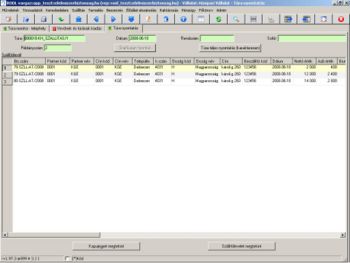Tutorial 6
A RoolWikiBÓL
(Változatok közti eltérés)
| 2008. július 11., 10:55 változat (szerkesztés) Vargaz (Vita | szerkesztései) ← Előző változtatások |
Aktuális változat (2008. július 15., 19:04) (szerkesztés) (undo) Vargaz (Vita | szerkesztései) |
||
| (9 intermediate revisions not shown.) | |||
| 1. sor: | 1. sor: | ||
| <blockquote> | <blockquote> | ||
| - | # <b>Belépés a rendszerbe.</b> | ||
| - | #* Kattintsunk duplán a ROOL Bázis rendszer indító ikonjára. [[Kép:Rool_ikon.jpg|50px|ROOL Bázis ikon]] | ||
| - | #* Adjuk meg a felhasználó nevünket és jelszavunkat és az OK gombbal belépünk a rendszerbe.<br>[[Kép:Tutorial1_2.jpg|350px|ROOL Bázis ikon]]<br><br> | ||
| # <b>Betárolás bértárolásra:</b> A telephelyek közötti áttárolásoknál ha mindkét vállalatnál ROOL Bázis rendszer működik transzfer program segítségével átadásra kerülnek a mozgatott készletek adatai. A készlet egy úgynevezett "Úton lévő" raktárba kerül. Ebben az esetben a bértárolásra történő betárolás áttárolás lesz, azaz az "Úton lévő" raktárból kitároljuk, majd a bérraktárba betároljuk. | # <b>Betárolás bértárolásra:</b> A telephelyek közötti áttárolásoknál ha mindkét vállalatnál ROOL Bázis rendszer működik transzfer program segítségével átadásra kerülnek a mozgatott készletek adatai. A készlet egy úgynevezett "Úton lévő" raktárba kerül. Ebben az esetben a bértárolásra történő betárolás áttárolás lesz, azaz az "Úton lévő" raktárból kitároljuk, majd a bérraktárba betároljuk. | ||
| #* A Raktározás / Készletmozgás / Áttárolás munkafüzetben rögzítsünk egy mozgást.<br>[[Kép:Attar01.jpg|350px|Áttárolás munkafüzet]]<br><br> | #* A Raktározás / Készletmozgás / Áttárolás munkafüzetben rögzítsünk egy mozgást.<br>[[Kép:Attar01.jpg|350px|Áttárolás munkafüzet]]<br><br> | ||
| 9. sor: | 6. sor: | ||
| #* Vonalkód eszköz megléte esetén kattintsunk a <b>Vonalkódos áttárolás</b> nyomógombra és a <b>Vonalkódos adatgyűjtő</b> munkafüzetben kezdjük el lelőni a termékeket.<br>[[Kép:Attar03.jpg|350px|Vonalkódos adatgyűjtő munkafüzet]]<br><br> | #* Vonalkód eszköz megléte esetén kattintsunk a <b>Vonalkódos áttárolás</b> nyomógombra és a <b>Vonalkódos adatgyűjtő</b> munkafüzetben kezdjük el lelőni a termékeket.<br>[[Kép:Attar03.jpg|350px|Vonalkódos adatgyűjtő munkafüzet]]<br><br> | ||
| # <b>Kitárolások:</b> a bérraktár minden esetben utasítás alapján mozgatja a készletet, így a kitárolás típusú mozgásokra is készül utasítás. | # <b>Kitárolások:</b> a bérraktár minden esetben utasítás alapján mozgatja a készletet, így a kitárolás típusú mozgásokra is készül utasítás. | ||
| - | #* A Raktározás / Utasítás monitor / <b>Túra monitor - telephely</b> munkafüzetben látjuk a kitárolásra váró utasításokat.<br>[[Kép:Turamt01.jpg|350px|Túra monitor - telephely munkafüzet]]<br><br> | + | ## A Raktározás / Utasítás monitor / <b>Túra monitor - telephely</b> munkafüzetben látjuk a kitárolásra váró utasításokat.<br>[[Kép:Turamt01.jpg|350px|Túra monitor - telephely munkafüzet]]<br><br> |
| - | #* A kitároláshoz szükséges komissió listát nyomtatásuk ki.<br>[[Kép:Turamt04.jpg|350px|Komissió lista készítése]]<br><br> | + | ##* A kitároláshoz szükséges komissió listát nyomtatásuk ki.<br>[[Kép:Turamt04.jpg|350px|Komissió lista készítése]]<br><br> |
| - | #* Válasszuk ki a kitárolni kívánt utasítást, és a <b>Kiadás</b> gombra kattintva tároljuk ki.<br>[[Kép:Turamt02.jpg|350px|Utasítás kiválasztása]]<br><br> | + | ## A kitárolást segíti a kiszedési terv használata, mely javaslatot készít, hogy mit és honnan szedjünk ki a komissiózáshoz, mely a Raktározás / Utasítás / Kiszedési terv menüpont alatt találjuk.<br>[[Kép:Kiterv01.jpg|350px|Kiszedési terv munkafüzet]]<br><br> |
| - | #* A <b>Vevőnek túrának kiadás</b> munkafüzetben tudjuk az utasítás készletmozgás bizonylatát rögzíteni. Vonalkódos eszköz esetén a <b>Vonalkódos kiadás</b> nyomógombra kattintva kitudjuk lőni a kiadandó készletet. A mozgatott készleteket a <b>Kiadás tételek</b> blokkban látjuk.<br>[[Kép:Kitar01.jpg|350px|Vevőnek túrának kiadás munkafüzet]]<br><br> | + | ##* Az F6 funkció billentyűt megnyomva tudunk új kiszedésit tervet készíteni.<br>[[Kép:Kiterv02.jpg|350px|]]<br><br> |
| - | #* A kiadás végeztével válasszuk a kiadott utasítást és az <b>Indítás</b> nyomógombot nyomjuk meg.<br>[[Kép:Turamt03.jpg|350px|]]<br><br> | + | ##* Adjuk meg a telephelyet és azt a dátumot amely időszakra kérjük a kiszedési javaslatot, majd F10 funkció billentyűvel mentsük el.<br>[[Kép:Kiterv03.jpg|350px|]]<br><br> |
| - | #* A <b>Nyomtatás</b> nyomógombot nyomjuk meg, hogy kinyomtassuk a kapujegyeket és szállítóleveleket.<br>[[Kép:Szallnyom01.jpg|350px|]]<br><br> | + | ##* Állítsuk be a kiszedendő ható kört a Hatókör fülön, a frissítés gombra kattintva.<br>[[Kép:Kiterv04.jpg|350px|]]<br><br> |
| + | ##* A tételek fülre kattintva látjuk a kiszedési tervben szereplő cikkeket, a kiszedhető nyoógombot megnyomva előkészítettük a kiszedési javaslatot.<br>[[Kép:Kiterv05.jpg|350px|]]<br><br> | ||
| + | ##* A kiszedendő fülre kattintva nyomtathatunk kiszedési listákat.<br>[[Kép:Kiterv06.jpg|350px|]]<br><br> | ||
| + | ## Válasszuk ki a kitárolni kívánt utasítást, és a <b>Kiadás</b> gombra kattintva tároljuk ki.<br>[[Kép:Turamt02.jpg|350px|Utasítás kiválasztása]]<br><br> | ||
| + | ##* A <b>Vevőnek túrának kiadás</b> munkafüzetben tudjuk az utasítás készletmozgás bizonylatát rögzíteni. Vonalkódos eszköz esetén a <b>Vonalkódos kiadás</b> nyomógombra kattintva kitudjuk lőni a kiadandó készletet. A mozgatott készleteket a <b>Kiadás tételek</b> blokkban látjuk.<br>[[Kép:Kitar02.jpg|350px|Vevőnek túrának kiadás munkafüzet]]<br><br> | ||
| + | ##* A kiadás végeztével válasszuk a kiadott utasítást és az <b>Indítás</b> nyomógombot nyomjuk meg.<br>[[Kép:Turamt03.jpg|350px|]]<br><br> | ||
| + | ##* A <b>Nyomtatás</b> nyomógombot nyomjuk meg, hogy kinyomtassuk a kapujegyeket és szállítóleveleket.<br>[[Kép:Szallnyom02.jpg|350px|]]<br><br> | ||
| </blockquote> | </blockquote> | ||
| <div style="text-align:right;margin-right:10px;margin-bottom:4px;">'''[[Tutorial|Vissza]]'''</div> | <div style="text-align:right;margin-right:10px;margin-bottom:4px;">'''[[Tutorial|Vissza]]'''</div> | ||
Aktuális változat
- Betárolás bértárolásra: A telephelyek közötti áttárolásoknál ha mindkét vállalatnál ROOL Bázis rendszer működik transzfer program segítségével átadásra kerülnek a mozgatott készletek adatai. A készlet egy úgynevezett "Úton lévő" raktárba kerül. Ebben az esetben a bértárolásra történő betárolás áttárolás lesz, azaz az "Úton lévő" raktárból kitároljuk, majd a bérraktárba betároljuk.
- A Raktározás / Készletmozgás / Áttárolás munkafüzetben rögzítsünk egy mozgást.
- Az F6 funkció billentyűt megnyomva elkezdjük a bizonylat rögzítését.
- Adjuk meg a Kiadó raktár és mozgásnemet, valamint a Bevételező raktár és mozgásnemet.
- Vonalkód eszköz megléte esetén kattintsunk a Vonalkódos áttárolás nyomógombra és a Vonalkódos adatgyűjtő munkafüzetben kezdjük el lelőni a termékeket.
- Kitárolások: a bérraktár minden esetben utasítás alapján mozgatja a készletet, így a kitárolás típusú mozgásokra is készül utasítás.
- A Raktározás / Utasítás monitor / Túra monitor - telephely munkafüzetben látjuk a kitárolásra váró utasításokat.
- A kitárolást segíti a kiszedési terv használata, mely javaslatot készít, hogy mit és honnan szedjünk ki a komissiózáshoz, mely a Raktározás / Utasítás / Kiszedési terv menüpont alatt találjuk.
- Az F6 funkció billentyűt megnyomva tudunk új kiszedésit tervet készíteni.
- Adjuk meg a telephelyet és azt a dátumot amely időszakra kérjük a kiszedési javaslatot, majd F10 funkció billentyűvel mentsük el.
- Állítsuk be a kiszedendő ható kört a Hatókör fülön, a frissítés gombra kattintva.
- A tételek fülre kattintva látjuk a kiszedési tervben szereplő cikkeket, a kiszedhető nyoógombot megnyomva előkészítettük a kiszedési javaslatot.
- A kiszedendő fülre kattintva nyomtathatunk kiszedési listákat.
- Válasszuk ki a kitárolni kívánt utasítást, és a Kiadás gombra kattintva tároljuk ki.
- A Vevőnek túrának kiadás munkafüzetben tudjuk az utasítás készletmozgás bizonylatát rögzíteni. Vonalkódos eszköz esetén a Vonalkódos kiadás nyomógombra kattintva kitudjuk lőni a kiadandó készletet. A mozgatott készleteket a Kiadás tételek blokkban látjuk.
- A kiadás végeztével válasszuk a kiadott utasítást és az Indítás nyomógombot nyomjuk meg.
- A Nyomtatás nyomógombot nyomjuk meg, hogy kinyomtassuk a kapujegyeket és szállítóleveleket.